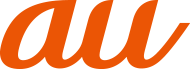サイドセンスとは、本製品の片手での操作をサポートする機能で、サイドセンスバーを操作して利用できます。
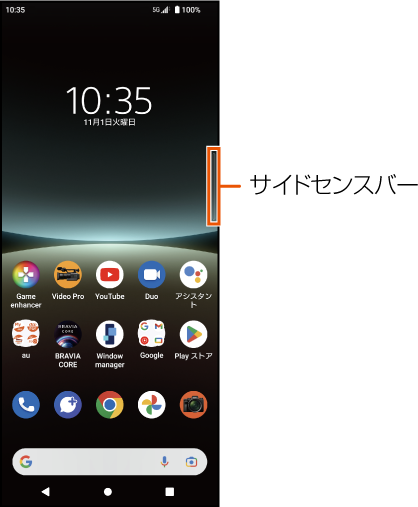
サイドセンスバーをダブルタップすると、サイドセンスメニュー(▶こちら)が表示され、アプリの起動などができます。
サイドセンスバーを下にスライドすると、バック操作(直前の画面に戻る操作)ができます。
サイドセンスバーを上にスライドすると、マルチウィンドウメニュー(▶こちら)が表示できます。
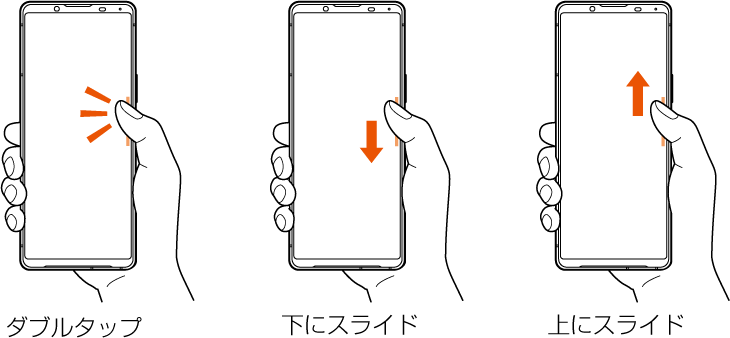
memo |
|
次の場合はサイドセンス機能を利用できません。 撮影画面表示中 片手モード画面表示中 サイドセンス機能を正しく操作できない場合は、「サイドセンスバーの詳細設定」、「ジェスチャー操作感度」、「ジェスチャーに割り当てる機能」の設定で、サイドセンスの動作設定を変更してください。 |
![]() サイドセンスバーをロングタッチ
サイドセンスバーをロングタッチ
![]() 移動する場所までドラッグ
移動する場所までドラッグ
左端または右端以外に移動した場合は、サイドセンスバーが![]() に変わります。元の形状に戻す場合は、画面の左端または右端に「
に変わります。元の形状に戻す場合は、画面の左端または右端に「![]() 」をドラッグします。
」をドラッグします。

![]() サイドセンスバーをダブルタップ
サイドセンスバーをダブルタップ
サイドセンスメニューが表示されます。
説明画面が表示された場合は「OK」をタップします。
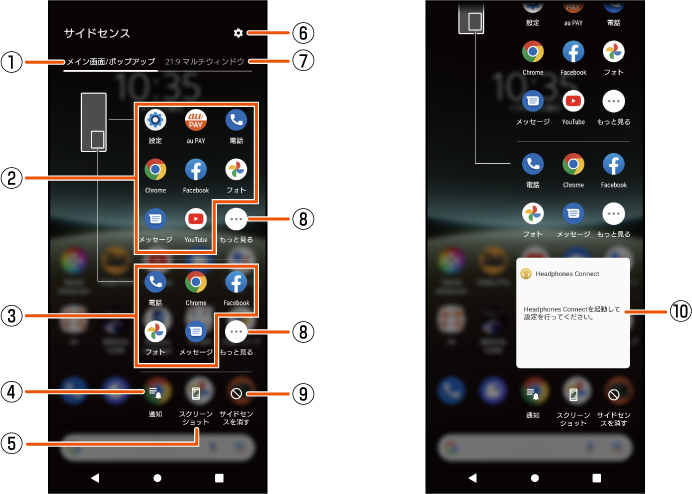
![]() メイン画面/ポップアップ
メイン画面/ポップアップ
サイドセンスメニューを表示します。
![]() アプリアイコン一覧(全画面)
アプリアイコン一覧(全画面)
使用状況から予測されたおすすめのアプリアイコンが表示されます。
全画面でアプリを起動するときにタップします。
分割画面を利用中にアプリを起動した場合は、キーアイコンが表示されている側でアプリが起動します。
![]() アプリアイコン一覧(ポップアップウィンドウ)
アプリアイコン一覧(ポップアップウィンドウ)
使用状況から予測されたおすすめのアプリアイコンが表示されます。
ポップアップウィンドウ(▶こちら)でアプリを起動するときにタップします。
![]() 通知
通知
通知パネルが表示されます(▶こちら)。
![]() スクリーンショット
スクリーンショット
スクリーンショットを撮影します(▶こちら)。
![]() 詳細設定
詳細設定
設定メニューの「サイドセンス」が表示されます(▶こちら)。
![]() 21:9 マルチウィンドウ(▶こちら)
21:9 マルチウィンドウ(▶こちら)
マルチウィンドウメニューを表示します。
サイドセンスバーを上にスライドしてもマルチウィンドウメニューを表示できます。
![]() もっと見る
もっと見る
アプリアイコン一覧に表示されていないアプリが一覧表示されます。
![]() サイドセンスを消す
サイドセンスを消す
アプリごとにサイドセンスバーを表示/非表示にするかどうかを設定できます。
![]() ヘッドホン調整パネル(Headphones Connect)
ヘッドホン調整パネル(Headphones Connect)
アプリ連携機能搭載のソニー製ヘッドホンの設定を、カスタマイズすることができます。
「ヘッドホン調整パネルを表示」をオンに設定する必要があります。
memo |
|
サイドセンスメニューを終了するには次の操作を行います。 「 サイドセンスメニューの外側をタップ サイドセンスバーをダブルタップ アプリアイコン一覧は、お好みのアプリアイコンを表示するように設定することもできます(▶こちら)。 |
マルチウィンドウメニューから分割画面(▶こちら)を利用できます。
![]() サイドセンスバーを上にスライド
サイドセンスバーを上にスライド
マルチウィンドウメニューが表示されます。説明画面が表示された場合は「OK」をタップします。
サイドセンスバーをダブルタップ→[21:9 マルチウィンドウ]と操作してもマルチウィンドウメニューを表示できます。
![]() マルチウィンドウの上側に表示するアプリをタップ
マルチウィンドウの上側に表示するアプリをタップ
![]() マルチウィンドウの下側に表示するアプリをタップ
マルチウィンドウの下側に表示するアプリをタップ
この情報は役に立ちましたか?
評価にご協力ください。